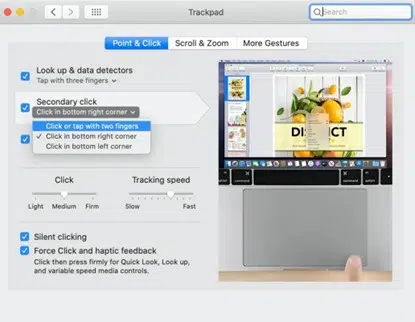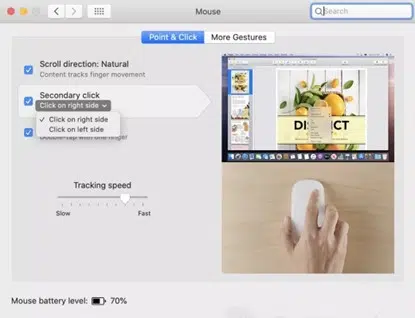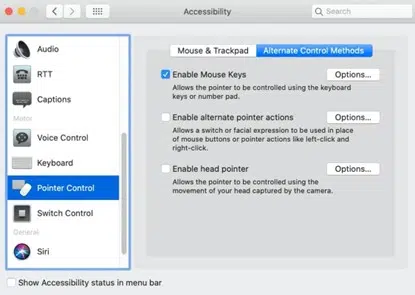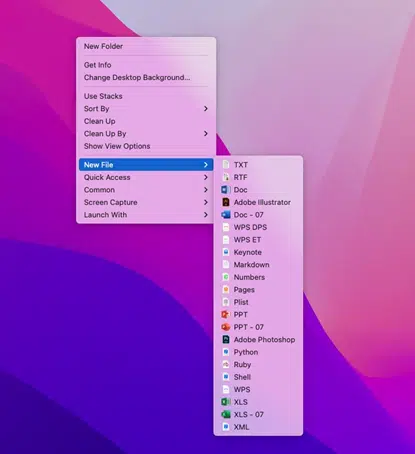Comment faire un clic droit sur un Mac ? 5 méthodes éprouvées en 2022

L’utilisation du bouton de la souris pour effectuer un clic droit fait désormais partie de notre vie quotidienne. Mais si vous avez acheté récemment la Magic Mouse, vous constaterez que la souris d’Apple livrée avec le Mac ne possède pas de boutons distinctifs comme sous Windows.
D’où la question suivante : comment faire un clic droit sur Mac sans bouton clic droit ? Ne vous inquiétez pas. Dans cet article, vous trouverez 5 façons simples de faire un clic droit sur Mac avec différents appareils :
A voir aussi : Quand vos design prennent vie : comment fonctionne l'impression 3D ?
Plan de l'article
- Utilisez Control + click pour faire un clic droit sur Mac
- Clic droit sur un MacBook avec un trackpad
- Clic droit sur Mac avec la Magic Mouse
- Clic droit sur Mac avec une souris non Apple
- Comment faire un clic droit sur un Mac avec une combinaison de touches
- Pourquoi le clic droit sur Mac ne fonctionne pas ?
- Une amélioration du clic droit est prête pour vous
Utilisez Control + click pour faire un clic droit sur Mac
Si vous utilisez davantage le clavier, il s’agit d’un moyen assez intuitif et rapide de faire un clic droit sur un Mac Apple Silicon ou un iMac. Il suffit d’appuyer sur la touche “Control” (à ne pas confondre avec la touche Command) et de cliquer une fois à l’aide du trackpad ou de la souris. Ce clic sera enregistré comme un clic droit.
A découvrir également : Pourquoi opter pour le cloud computing dans votre entreprise ?
Outre l’utilisation de Ctrl + clic pour le clic droit sur Mac, vous trouverez ci-dessous d’autres façons d’activer le clic droit sur Mac. Continuez à lire pour découvrir celle qui vous convient le mieux.
Clic droit sur un MacBook avec un trackpad
Le trackpad d’un Macbook (ou le Magic Trackpad) est une pièce unique en aluminium brossé qui inclut une gamme complète de gestes multi-touch. Il est facile d’activer la fonctionnalité de clic droit sur le trackpad d’un Mac, puis de modifier les paramètres selon vos préférences.
- Allez dans le menu Apple en cliquant sur le logo Apple dans le coin supérieur gauche de l’écran de votre Mac.
- Sélectionnez Préférences système > Trackpad.
- Accédez à l’onglet Pointer et cliquer de la fenêtre Trackpad.
- Cochez la case à côté du clic secondaire.
- Ouvrez le menu déroulant en cliquant sur la flèche vers le bas.
- Choisissez parmi les options suivantes :
- Cliquez ou tapez avec deux doigts : Cette option vous permet de faire un clic droit en tapant légèrement ou en cliquant sur votre pavé tactile avec deux doigts.
- Cliquer dans le coin inférieur droit : Cette option vous permet de faire un clic droit en cliquant sur le coin inférieur droit de votre pavé tactile.
- Cliquer dans le coin inférieur gauche : Cette option est principalement destinée aux gauchers, car elle vous permet de faire un clic droit en cliquant sur le coin inférieur gauche de votre pavé tactile.
- Vous pouvez maintenant fermer la fenêtre, vos paramètres de clic droit sont enregistrés.
Si vous devez régler la vitesse de suivi ou la pression du clic, restez dans la fenêtre Trackpad dans les Préférences système et utilisez le curseur.
Clic droit sur Mac avec la Magic Mouse
Les personnes qui possèdent un MacBook aiment surtout utiliser le trackpad pour effectuer un clic droit sur le Mac, tandis que les utilisateurs d’iMac sont probablement plus enclins à effectuer un clic droit sur le Mac en utilisant la souris Apple (Magic Mouse). La souris Apple partage également un grand nombre de gestes multi-touch du trackpad.
La Magic Mouse d’Apple n’a pas de bouton distinct pour le clic droit. Au lieu de cela, toute la partie supérieure de la souris est cliquable. Si vous cliquez sur le côté gauche de la souris, vous obtiendrez un clic gauche. De la même manière, il suffit de cliquer sur la partie supérieure droite de la souris Magic Mouse pour obtenir un clic droit. Avant de poursuivre, assurez-vous que votre souris Apple est connectée via Bluetooth ou branchée sur un port USB.
Activer l’option de clic droit avec la Magic Mouse :
- Sur votre Mac, allez dans le menu Pomme.
- Sélectionnez Préférences système > Souris.
- Accédez au volet Pointer et cliquer.
- Cochez la case à côté de l’option Clic secondaire.
- Choisissez parmi les options énumérées dans le menu déroulant pour faire un clic droit sur le Mac :
- Cliquez sur le côté droit : Il s’agit de l’option par défaut et elle attribue la fonction de clic droit au côté droit de votre souris.
- Cliquez sur le côté gauche : Cette option est très intuitive pour les utilisateurs gauchers de Mac. Elle attribue la fonction de clic droit au côté gauche de votre souris.
- Vous pouvez maintenant fermer la fenêtre, et vos nouveaux paramètres sont enregistrés.
Clic droit sur Mac avec une souris non Apple
Si vous connectez une souris non Apple à votre Mac, elle fonctionnera de la même manière que sur un PC Windows. MacOS reconnaît automatiquement que vous utilisez une souris avec deux boutons ou plus. Et il les utilise automatiquement en conséquence. En bref, il suffit de cliquer sur le bouton droit de la souris pour effectuer un clic droit sur Mac.
Si vous trouvez que votre souris non Mac fait défiler les pages dans la direction opposée lorsque vous l’utilisez, il suffit de modifier les paramètres de direction du défilement dans la fenêtre Souris.
Comment faire un clic droit sur un Mac avec une combinaison de touches
Il existe une autre alternative au clic droit sur un ordinateur Mac. Vous pouvez facilement ouvrir un menu déroulant avec des fonctions supplémentaires en utilisant des combinaisons de touches.
Cliquez sur le bouton droit de votre Mac en modifiant les préférences d’accessibilité :
- Ouvrez les Préférences Système et cliquez sur Accessibilité.
- Cliquez sur Contrôle du pointeur > Autres méthodes de contrôle et cochez la case Activer les touches de souris. Si vous utilisez une version antérieure de macOS, cliquez sur Souris et Trackpad et cochez la case Activer les touches de la souris.
- Maintenant, appuyez sur les touches Contrôle + I ou sur les combinaisons de touches fn + Contrôle + I pour faire un clic droit.
N’oubliez pas que lorsque la fonction Activer les touches de la souris est activée, certaines touches de votre clavier peuvent ne pas fonctionner correctement. Par conséquent, vous devez désactiver la fonction dès que vous avez fini de faire un clic droit. Vous pouvez également appuyer sur Option + Commande + F5 pour faire apparaître le raccourci d’accessibilité, puis activer et désactiver rapidement les touches de la souris.
Pourquoi le clic droit sur Mac ne fonctionne pas ?
Il arrive parfois que le clic droit sur Mac ne fonctionne pas, cela vous rend souvent frustré. Ce genre de situation est très rare, mais si le clic droit ne fonctionne pas sur votre Mac, essayez de redémarrer votre Mac. Cela devrait régler le problème.
Si ce n’est pas le cas, ouvrez les Préférences système > Trackpad/Souris > Pointer et cliquer, et assurez-vous que le ” clic secondaire ” est activé.
Une amélioration du clic droit est prête pour vous
Maintenant, vous savez peut-être comment effectuer un clic droit sur Mac. Mais si vous n’arrivez toujours pas à vous débarrasser de l’habitude du clic droit de la plateforme Windows, alors un optimiseur de clic droit sur macOS est ce dont vous avez besoin. Un optimiseur de clic droit sur Mac est un petit outil qui permet de personnaliser et d’améliorer le menu du clic droit sur votre ordinateur Mac. Nous vous recommandons ici iBoysoft MagicMenu.
iBoysoft MagicMenu est l’un des meilleurs utilitaires d’amélioration par clic droit du marché. Dans ce logiciel, vous pouvez directement create a new file on your Mac sur le bureau ou dans un dossier en cliquant avec le bouton droit de la souris sur une zone vide du bureau ou dans un dossier ouvert, puis en sélectionnant Nouveau fichier dans le menu contextuel. Il propose également des raccourcis pour déplacer ou copier un fichier vers le chemin cible d’un simple clic droit.
En termes simples, ce que vous pouvez faire dans le menu de clic droit de Windows, vous pouvez également le réaliser dans macOS avec l’aide de iBoysoft MagicMenu. Si vous êtes ennuyé par les options limitées du menu de contrôle-clic que fournit macOS, n’hésitez pas à télécharger gratuitement iBoysoft MagicMenu et à essayer les fonctions magiques dès maintenant !